Zum Festlegen verschiedener allgemeiner Optionen klicken Sie auf die Registerkarte Allgemein 
|
Option |
Beschreibung |
||||
|
|
|||||
|
Benutzer |
Der Name und die Initialen des aktuellen Benutzers werden angezeigt. Sie können den aktuellen Benutzer ändern, indem Sie diese Angaben aktualisieren. Wenn Sie einen Namen eingeben, der noch nicht für das Projekt definiert ist, wird ein neues Benutzerprofil erstellt. Die Initialen des aktuellen Benutzers werden in der Statusleiste von NVivo angezeigt. Informationen zum Ändern der Initialen, die für ein aktuell geöffnetes Projekt verwendet werden, erhalten Sie im Abschnitt Ändern der Benutzerinitialen. |
||||
|
Eingabe des Benutzernamens bei Programmstart |
Aktivieren Sie diese Option, wenn Benutzer bei jedem Start von NVivo ihren Benutzernamen und ihre Initialen eingeben sollen. Als Benutzername wird standardmäßig der Windows-Benutzername verwendet, dies kann jedoch vom Benutzer bei Bedarf geändert werden. Die Benutzerinitialen müssen eingegeben werden. Dies ist nützlich, wenn mehrere Benutzer, die denselben Computer und dieselbe Windows-Anmeldung verwenden, auf NVivo zugreifen. Im Abschnitt Arbeiten in Teams erhalten Sie weitere Informationen. |
||||
|
Für Projektgröße optimiert |
Bei der Arbeit mit einem großen Projekt arbeiten (über 500 Quellen) können Sie die Leistung von NVivo optimieren, indem Sie die Option Hoch aus der Dropdown-Liste auswählen. Experimentieren Sie mit dieser Einstellung, um die beste Leistung für die jeweilige Projektgröße und Computerkapazität zu erreichen. |
||||
|
Nur-Text-Anzeige bei Knoten mit <0> oder mehr Quellen |
Knoten werden standardmäßig im Rich Text-Format angezeigt. Je nach Leistungsfähigkeit des Computers kann es bei der Arbeit mit Knoten, in denen viele Quellen codiert sind, zu Verzögerungen kommen. Um dies zu verhindern, können Sie festlegen, dass große Knoten automatisch als einfacher Text angezeigt werden. Klicken Sie auf das Kontrollkästchen, um die Nur-Text-Anzeige zu aktivieren, und legen Sie dann die Anzahl der Quellen fest. |
||||
|
Benutzeroberfläche |
Die Sprache der Benutzeroberfläche ist die Sprache, in der alle Menüs und Dialogfelder in NVivo angezeigt werden. Wenn Ihre Lizenz mehrere Sprachen für die Benutzeroberfläche umfasst, stehen in dieser Dropdown-Liste verschiedene Sprachen zur Auswahl.
|
||||
|
Index für Textsuche |
Für eine effiziente Textsuche müssen Sie die entsprechende Sprache aus der Dropdown-Liste auswählen. Hinweis: Die Suche nach Wortstamm ist nur für Englisch verfügbar. Im Abschnitt Textsuchabfragen erhalten Sie weitere Informationen zur Suche nach Wortstamm. |
||||
|
Ganze Wörter codieren |
Wenn Sie Text zur Codierung markieren, kann es passieren, dass Sie (versehentlich) nur einen Wortteil markieren, zum Beispiel "uer durch Bayern" anstatt "quer durch Bayern". Wenn diese Option aktiviert ist, codiert NVivo automatisch das ganze Wort quer. |
||||
|
Enger |
Klicken Sie auf diese Schaltfläche, um Enger als Standardeinstellung für das Erweitern der Codierung, das Anzeigen des Codierungskontextes und das Ausführen von Abfragen festzulegen. Im Abschnitt Erweitern der Codierung auf den Kontext oder Anzeigen des Codierungskontexts erhalten Sie weitere Informationen. |
||||
|
Weiter |
Klicken Sie auf diese Schaltfläche, um Weiter als Standardeinstellung für das Erweitern der Codierung, das Anzeigen des Codierungskontextes und das Ausführen von Abfragen festzulegen. Im Abschnitt Erweitern der Codierung auf den Kontext oder Anzeigen des Codierungskontexts erhalten Sie weitere Informationen. |
||||
|
Bei Verbindung mit dem Internet die Online-Hilfe verwenden. |
Aktivieren Sie diese Option, um den Zugriff auf die Online-Version der Hilfe zu aktivieren. Stellen Sie sicher, dass eine Verbindung zum Internet besteht, bevor Sie NVivo starten.
|
||||
|
Immer Offline-Hilfe verwenden |
Aktivieren Sie diese Option, wenn unabhängig vom Bestehen einer Verbindung zum Internet immer die Offline-Version der Hilfe verwendet werden soll. |
||||
|
Liste “Aktuelle Projekte” löschen |
Klicken Sie auf diese Schaltfläche, um Projekte aus der Liste Aktuelle Projekte auf der NVivo-Willkommensseite zu löschen. |
||||
Zum Festlegen von Optionen für Meldungen und Updates klicken Sie auf die Registerkarte Benachrichtigungen 
|
Option |
Beschreibung |
|
|
|
|
Erinnerung zum Speichern von Projekten alle ( ) Minuten |
Es ist wichtig, dass Sie Ihre Arbeit regelmäßig speichern. NVivo kann Sie in regelmäßigen Abständen daran erinnern, Ihre Arbeit zu speichern. Klicken Sie auf das Kontrollkästchen und geben Sie ein Intervall ein. |
|
Bestätigung nach Löschen aktivieren |
Wenn Sie Objekte in NVivo löschen, wird eine Meldung angezeigt, in der Sie zum Bestätigen des Löschvorgangs aufgefordert werden. Sie können das Kontrollkästchen deaktivieren, um die Bestätigungsmeldungen zu deaktivieren. |
|
Suche nach Software-Updates |
Software-Updates können Funktionserweiterungen, zusätzliche Sprachen für die Benutzeroberfläche oder Korrekturen bekannter Probleme enthalten. Standardmäßig sucht NVivo alle 7 Tage nach Updates. Weitere Informationen zu Software-Updates erhalten Sie im Abschnitt Verwalten der NVivo-Software. |
Zum Festlegen von Optionen, wie Informationen angezeigt werden, klicken Sie auf die Registerkarte Anzeige 
|
Option |
Beschreibung |
|
|
|
|
Fenster |
Standardmäßig ist die Detailansicht im NVivo-Arbeitsbereich fixiert. Wenn Sie lieber mit frei verschiebbaren Fenstern arbeiten, können Sie die Standardeinstellung auf "Frei" ändern.
Im Abschnitt Anpassen des Arbeitsbereichs erhalten Sie weitere Informationen über das Fixieren und das Aufheben der Fixierung der Detailansicht. |
|
Knotenanzeige |
Wenn Sie einen Knoten in der Detailansicht öffnen, wird standardmäßig die Registerkarte Referenz angezeigt. Sie enthält alle Referenzen, die in dem Knoten codiert sind. Audio- und Videoreferenzen werden als Zeitraum dargestellt, Bildreferenzen als Pixelbereich. Sie können diese Standardeinstellung ändern, indem Sie in der Dropdown-Liste die Option Übersichtsansicht auswählen. Diese Ansicht enthält eine Liste aller Quellen, die in dem Knoten codiert sind. Im Abschnitt Öffnen und Anzeigen von Knoten erhalten Sie weitere Informationen. |
|
Codierung markieren |
Standardmäßig sind codierte Inhalte einer Quelle oder eines Knotens nicht markiert. Sie können diese Standardeinstellung ändern, indem Sie in der Dropdown-Liste Alle Knoten auswählen. Wenn Sie dann eine Quelle oder einen Knoten öffnen, werden alle codierten Inhalte automatisch markiert. Im Abschnitt Markieren der Codierung erhalten Sie weitere Informationen. |
|
Anzeige Benutzercodierung |
Standardmäßig werden beim Öffnen eines Knotens die Codierungen aller Benutzer angezeigt. Sie können diese Standardeinstellung so ändern, dass nur die Codierungen des aktuellen Benutzers angezeigt werden. Im Abschnitt Filtern der Knoten nach Benutzer erhalten Sie weitere Informationen. |
|
Registerkarte Anmerkungen |
Standardmäßig wird die Registerkarte Anmerkungen beim Öffnen einer Quelle oder eines Knotens nicht automatisch angezeigt. Aktivieren Sie dieses Kontrollkästchen, um die Standardeinstellung zu ändern und Anmerkungen automatisch anzuzeigen. |
|
Registerkarte Beziehungen |
Standardmäßig wird die Registerkarte Beziehungen beim Öffnen einer Quelle oder eines Knotens nicht automatisch angezeigt. Aktivieren Sie dieses Kontrollkästchen, um die Standardeinstellung zu ändern und Beziehungen automatisch anzuzeigen. |
|
Registerkarte "Siehe auch"-Verknüpfungen |
Standardmäßig wird die Registerkarte "Siehe auch"-Verknüpfungen beim Öffnen einer Quelle oder eines Knotens nicht automatisch angezeigt. Aktivieren Sie dieses Kontrollkästchen, um die Standardeinstellung zu ändern und "Siehe auch"-Verknüpfungen automatisch anzuzeigen. |
|
Wellenform der Medien |
Standardmäßig wird beim Öffnen einer Audio- oder Videoquelle automatisch die Wellenform des Mediums hinter der Zeitachse angezeigt. Die Wellenform kann hilfreich sein, um Klangmuster in einer Mediendatei zu visualisieren. Deaktivieren Sie das Kontrollkästchen, wenn die Wellenform nicht angezeigt werden soll. Die neue Einstellung wird nicht für aktuell geöffnete Quellen übernommen, sondern erst bei neu geöffneten und importierten Quellen angewendet. Zum Ausblenden der Wellenform in einer aktuell geöffneten Quelle klicken Sie im Menü Ansicht auf Wellenform. |
|
Codierungsbalken |
Wenn Sie mit angezeigten Codierungsbalken arbeiten, können Sie festlegen, welche Balken standardmäßig sichtbar sein sollen. So müssen Sie die Balken nicht für alle Quellen oder Knoten, die Sie öffnen, einzeln einstellen. Wählen Sie die gewünschte Option aus der Dropdown-Liste aus. Im Abschnitt Anzeigen der Codierungsbalken erhalten Sie weitere Informationen. |
|
Maximale Anzahl Balken |
Sie können die Standardeinstellung für die Anzahl der angezeigten Codierungsbalken ändern, wenn Sie eine der Optionen stärkste, geringste, kürzlich erfolgt oder zuletzt ausgewählt auswählen. Sie können bis zu 200 Codierungsbalken anzeigen. Passen Sie hierzu die Größe des Codierungsbalkenbereichs an und verwenden Sie die horizontale Bildlaufleiste. Experimentieren Sie mit dieser Einstellung, um die beste Leistung für die jeweilige Projektgröße und Computerkapazität zu erreichen. |
|
Datumsformat für Texte |
Wenn Sie mit Quellen arbeiten, können Sie das Tagesdatum und die aktuelle Uhrzeit einfügen. Wählen Sie das gewünschte Format für Datum und Uhrzeit aus der Dropdown-Liste aus.
|
|
Standardmodell-Layout |
Wählen Sie das gewünschte Standardlayout für Modelle aus:
Sie können das Standardlayout ändern, während Sie an einem Modell arbeiten. Im Abschnitt Anordnen von Modellen erhalten Sie weitere Informationen zu den einzelnen Layouts. |
|
Mindestkonnektorlänge |
Geben Sie die standardmäßige Mindestlänge für die Konnektoren in Modellen an. |
Zum Definieren von Bezeichnungen für Attributswerte und Beziehungstypen klicken Sie auf die Registerkarte Bezeichnungen 
|
Option |
Beschreibung |
|
|
|
|
Bezeichnung für Attributswert "nicht zugewiesen" |
Wenn Sie für den Attributswert "nicht zugewiesen" eine andere Bezeichnung verwenden möchten (z. B. "leer" oder die entsprechende Bezeichnung in einer anderen Sprache), können Sie sie in dieses Feld eingeben. Die Bezeichnung muss innerhalb aller Attributswerte eindeutig sein. Mehr dazu im Abschnitt Hinzufügen von Attributen und Werten. |
|
Bezeichnung für Attributswert "nicht anwendbar" |
Wenn Sie für den Attributswert "nicht anwendbar" eine andere Bezeichnung verwenden möchten (z. B. "nicht zutreffend" oder die entsprechende Bezeichnung in einer anderen Sprache), können Sie sie in dieses Feld eingeben. Die Bezeichnung muss innerhalb aller Attributswerte eindeutig sein. |
|
Bezeichnung für Beziehungstyp "zugeordnet" |
NVivo bietet einen Standardbeziehungstyp. Er ist ungerichtet ( Sie können auch einen anderen Beziehungstyp als Standard festlegen. Wählen Sie hierzu den Beziehungstyp aus und klicken Sie im Menü Projekt auf Standardmäßiger Beziehungstyp. Siehe auch Beziehungen. |
Zum Definieren der Standardspeicherorte für Ihre NVivo-Dateien klicken Sie auf die Registerkarte Dateipfade 
|
Option |
Beschreibung |
|
|
|
|
Standardspeicherort von Projekten |
Projekte werden standardmäßig im Ordner Eigene Dateien des jeweiligen Benutzers gespeichert. Wenn Sie Windows Vista verwenden, werden Projekte im Ordner Benutzer\<Benutzername>\Dokumente gespeichert. Klicken Sie auf die Schaltfläche Durchsuchen, um einen neuen Standardspeicherort für Projekte festzulegen. |
|
Standardspeicherort externer Quellen
|
Sie können den Standardspeicherort für die Dateien festlegen, die mit externen Quellen verknüpft sind (z. B. Bild-, Audio- oder Videodateien). Klicken Sie auf die Schaltfläche Durchsuchen, um einen Standardspeicherort für diese Dateien festzulegen. |
|
Standardspeicherort für Import |
Klicken Sie auf die Schaltfläche Durchsuchen, um einen Standardspeicherort für importierte Objekte festzulegen. Wenn sich zum Beispiel importierte Quellen in einem bestimmten Dateiordner befinden, können Sie diesen als Standardspeicherort festlegen. |
|
Standardspeicherort für Export |
Klicken Sie auf die Schaltfläche Durchsuchen, um einen Standardspeicherort für exportierte Objekte festzulegen. Wenn zum Beispiel exportierte Objekte (Knoten, Fallmatrix usw.) in einem bestimmten Dateiordner gespeichert werden sollen, können Sie diesen als Standardspeicherort festlegen. |
Zum Definieren von Absatzformaten, mit denen Text formatiert wird, klicken Sie auf die Registerkarte Absatzformate 
|
Option |
Beschreibung |
|
|
|
|
Schriftart |
Wählen Sie ein Format aus und wählen Sie die gewünschte Schriftart aus der Dropdown-Liste aus. Zur Auswahl stehen die Schriftarten, die auf dem Computer installiert sind. |
|
Größe |
Wählen Sie ein Format aus der Liste aus und wählen Sie den gewünschten Schriftgrad aus. |
|
Farbe |
Wählen Sie ein Format aus und wählen Sie eine Farbe aus der Dropdown-Liste aus. |
|
Fett |
Aktivieren Sie das Kontrollkästchen, um ein ausgewähltes Format fett zu formatieren. |
|
Kursiv |
Aktivieren Sie das Kontrollkästchen, um ein ausgewähltes Format kursiv zu formatieren. |
|
Unterstrichen |
Aktivieren Sie das Kontrollkästchen, um ein ausgewähltes Format unterstrichen zu formatieren. |
|
Format zurücksetzen |
Klicken Sie auf diese Schaltfläche, um das ausgewählte Systemformat auf die Standardeinstellungen zurückzusetzen. |
|
Systemschriftformate zurücksetzen |
Klicken Sie auf diese Schaltfläche, um alle Systemformate auf die Standardeinstellungen zurückzusetzen. |
|
Neues Format |
Klicken Sie auf diese Schaltfläche, um ein neues Format zu erstellen. Geben Sie einen Namen für das Format ein und wählen Sie die Einstellungen aus. |
|
Format entfernen |
Klicken Sie auf diese Schaltfläche, um ein ausgewähltes Format zu löschen. |
|
|
Alle Änderungen, die Sie an Absatzformaten vornehmen, stehen für neue Projekte zur Verfügung, werden jedoch nicht auf bestehende Projekte angewendet. Im Abschnitt Definieren von Absatzformaten erhalten Sie weitere Informationen. |
|
|
|
Zum Definieren des Standardformats oder zum Erstellen neuer Formate für Objekte in Modellen klicken Sie auf die Registerkarte Modellformate 
|
Option |
Beschreibung |
|
|
|
|
Neues Format |
Klicken Sie auf diese Schaltfläche, um ein neues Format hinzuzufügen. Wenn Sie auf dieser Anwendungsebene ein neues Modellformat erstellen, steht es für alle neuen Projekte zur Verfügung. |
|
Entfernen |
Klicken Sie auf diese Schaltfläche, um ein markiertes Format zu entfernen. Das Format Standard kann nicht entfernt werden. |
|
Name |
Geben Sie einen Namen für ein neues Format ein. Der Name des Formats Standard kann nicht geändert werden. |
|
Text |
Diese Optionen gelten für den Text, der in Modellformen und an Konnektorlinien angezeigt wird. |
|
Schriftart |
Wählen Sie ein Format aus und wählen Sie die gewünschte Schriftart aus der Dropdown-Liste aus. Zur Auswahl stehen die Schriftarten, die auf dem Computer installiert sind. |
|
Größe |
Wählen Sie ein Format aus und geben Sie den gewünschten Schriftgrad ein bzw. wählen Sie ihn aus der Dropdown-Liste aus. |
|
Farbe |
Wählen Sie ein Format aus und wählen Sie die gewünschte Farbe aus der Dropdown-Liste aus. |
|
Fett |
Wählen Sie ein Format aus und aktivieren Sie das Kontrollkästchen Fett, um den Text fett zu formatieren. |
|
Kursiv |
Wählen Sie ein Format aus und aktivieren Sie das Kontrollkästchen Kursiv, um den Text kursiv zu formatieren. |
|
Unterstrichen |
Wählen Sie ein Format aus und aktivieren Sie das Kontrollkästchen Unterstrichen, um den Text unterstrichen zu formatieren. |
|
Linie |
Diese Optionen gelten für Formumrandungen und Konnektoren. |
|
Format |
Wählen Sie ein Format aus und wählen Sie die gewünschte Linienart aus der Dropdown-Liste aus. |
|
Stärke |
Wählen Sie ein Format aus und wählen Sie eine Stärke aus der Dropdown-Liste aus. Stärke bezieht sich auf die Dicke einer Linie. |
|
Farbe |
Wählen Sie ein Format aus und wählen Sie eine Farbe aus der Dropdown-Liste aus. |
|
Ausfüllen |
Diese Option bezieht sich auf die Hintergrundfarbe von Formen. |
|
Farbe |
Wählen Sie ein Format aus und wählen Sie eine Farbe aus der Dropdown-Liste aus. |
|
Format zurücksetzen |
Klicken Sie auf diese Schaltfläche, um die Standardformatierungen auf die NVivo-Systemstandardeinstellungen zurückzusetzen. Diese Schaltfläche steht nur für das Format Standard zur Verfügung. |
|
|
Wenn Sie Formate hinzufügen oder bearbeiten, stehen die Änderungen für neue Projekte zur Verfügung, nicht jedoch im aktuell geöffneten Projekt. Weitere Informationen zu Modellformaten erhalten Sie im Abschnitt Anwenden von Formaten auf Formen und Konnektoren. |
|
|
|
Zum Ändern der Einstellungen für Mediendateien und zum Anpassen von Transkriptfeldern klicken Sie auf die Registerkarte Audio/Video
|
Option |
Beschreibung |
|
|
|
|
Medien in Projekt einbetten, falls Dateigröße geringer als ( ) MB |
Dieses Kontrollkästchen ist standardmäßig aktiviert, und als maximale Dateigröße ist 20 MB angegeben. Dies bedeutet, dass alle von Ihnen importierten Mediendateien automatisch Bestandteil der Projektdatei werden, solange die Dateigröße unter 20 MB liegt. Die maximal zulässige Größe zum Einbetten beträgt 40 MB. Deaktivieren Sie das Kontrollkästchen, wenn Sie keine Audio- oder Videodateien in das Projekt einbetten möchten. |
|
Sprungintervall des Players
|
Sie können die Anzahl der Sekunden ändern, die der Medienplayer überspringt, wenn Sie Rückspringen oder Vorspringen auswählen. Standardmäßig ist das Sprungintervall auf 5 Sekunden eingestellt. |
|
Automatisches Zurückspringen im Transkriptionsmodus |
Wenn Sie diese Option auswählen, springt der Medienplayer zurück (um das Sprungintervall des Players), wenn Sie die Wiedergabe im Transkriptionsmodus nach einer Pause fortsetzen. |
|
Registerkarte "Audio" |
Klicken Sie auf die Schaltfläche Neu, um der Transkriptvorlage für Audiodateien eine benutzerdefinierte Spalte hinzuzufügen. Im Abschnitt Hinzufügen benutzerdefinierter Spalten zu Transkripten erhalten Sie weitere Informationen Mit den Schaltflächen Nach oben und Nach unten können Sie die Position der neuen Spalte verändern. Zum Entfernen der benutzerdefinierten Spalte klicken Sie auf Entfernen. |
|
Registerkarte "Video" |
Klicken Sie auf die Schaltfläche Neu, um der Transkriptvorlage für Videodateien eine benutzerdefinierte Spalte hinzuzufügen. Im Abschnitt Hinzufügen benutzerdefinierter Spalten zu Transkripten erhalten Sie weitere Informationen Mit den Schaltflächen Nach oben und Nach unten können Sie die Position der neuen Spalte verändern. Zum Entfernen der benutzerdefinierten Spalte klicken Sie auf Entfernen. |
|
|
Mit Ausnahme von "Sprungintervall des Players" und "Automatisches Zurückspringen im Transkriptionsmodus" wirken sich Änderungen dieser Optionen nur auf neue Projekte aus und werden nicht auf bestehende oder aktuell geöffnete Projekte angewendet. Informationen zum Ändern von Audio- und Videooptionen in bestehenden Projekten erhalten Sie im Abschnitt Festlegen von Projekteigenschaften. |
|
|
|
Klicken Sie auf Anwenden, um die Änderungen auf einer Registerkarte zu speichern.
Klicken Sie auf OK, wenn Sie alle gewünschten Änderungen der Anwendungsoptionen vorgenommen haben.

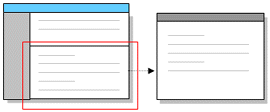
 ) und trägt die Bezeichnung
) und trägt die Bezeichnung