
Sie können die Menüs, Symbolleisten und Ansichten von NVivo an Ihre Arbeitsweise anpassen. Wenn Sie das Projekt schließen, werden die Anpassungen gespeichert. Wenn Sie NVivo mit anderen Benutzern auf demselben Computer teilen, gelten alle von Ihnen vorgenommenen Anpassungen nur für Sie.
Sie können die Anordnung der Ansichten an Ihre Bedürfnisse anpassen. Beispielsweise können Sie beim Codieren eine Knotenliste und ein Dokument nebeneinander anzeigen.
Anzeigen von Ansichten nebeneinander 
Klicken Sie im Menü Ansicht auf Detailansicht.
Klicken Sie auf Rechts.
ODER
Klicken Sie in der Symbolleiste Ansicht auf die Schaltfläche Detailansicht rechts oder Detailansicht unten:
|
| |
|
|
Bei vertikaler Anordnung wird in der Listenansicht für Knoten nur die Spalte "Name" angezeigt, die Spalten "Quellen", "Referenzen", "Erstellt" und "Bearbeitet" sind verborgen.
|
|
|
Ausblenden der Navigationsansicht 
Sie können die Navigationsansicht auch ausblenden und zum Navigieren zwischen Quellen, Knoten und anderen Projektobjekten das Menü Wechseln zu verwenden.
Zum Aus- und Einblenden der Navigationsansicht klicken Sie im Menü Ansicht aufNavigationsansicht.
Anpassen der Schaltflächen in der Navigationsansicht 
Sie können die Navigationsansicht anpassen, zum Beispiel Schaltflächen ausblenden oder anders anordnen.
So ändern Sie die Anzeige der Navigationsansicht:
Klicken Sie auf die Konfigurationsschaltfläche unten in der Navigationsansicht.

Wählen Sie die gewünschten Anzeigeeinstellungen aus.
Aufheben der Fixierung der Detailansicht 
Sie können die Fixierung der Detailansicht aufheben, um in einem separaten Fenster mit dieser Ansicht zu arbeiten.
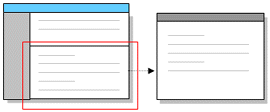
Klicken Sie, während ein Objekt in der Detailansicht geöffnet ist, auf das Menü Fenster und dann auf Fixieren.
Um ein Fenster wieder zu fixieren, klicken Sie im Menü Fenster des nicht fixierten Fensters auf Fixieren.
Sie können auch Alle fixieren oder Fixierungfür alle aufheben für alle in der Detailansicht geöffneten Objekten auswählen.
Hinzufügen von Spalten zur Listenansicht
Wenn Sie mit Projektobjekten in der Listenansicht arbeiten, können Sie Spalten hinzufügen, um mehr Informationen anzuzeigen. Wenn Sie beispielsweise Kurznamen für Knoten festgelegt haben, ist es sinnvoll, die Spalte Kurzname anzuzeigen. Welche Spalten verfügbar sind, hängt davon ab, welche Projektobjekte gerade in der Listenansicht angezeigt werden.
So fügen Sie der Listenansicht Spalten hinzu:
Klicken Sie in der Navigationsansicht auf den gewünschten Projektobjektordner, zum Beispiel "Interne Quellen" oder "Strukturknoten".
Die Projektobjekte werden in der Listenansicht angezeigt.
Klicken Sie auf die Listenansicht.
Klicken Sie im Menü Ansicht auf Listenansicht.
Klicken Sie auf Aktuelle Ansicht anpassen.
Das Dialogfeld Aktuelle Ansicht anpassen wird angezeigt.
Markieren Sie unter Verfügbare Spalten die Spalten, die Sie hinzufügen möchten.
Klicken Sie auf die Schaltfläche >> (Hinzufügen).
Klicken Sie auf den Nach-oben- oder den Nach-unten-Pfeil, um die Reihenfolge der Spalten in der Liste Ausgewählte Spalten zu ändern. Die Reihenfolge in der Liste (von oben nach unten) entspricht derjenigen, in der die Spalten in der Listenansicht von links nach rechts angezeigt werden.
Klicken Sie auf OK.
Entfernen von Spalten aus der Listenansicht
Sie können Spalten aus der Listenansicht entfernen, um Informationen auszublenden. Wenn Sie beispielsweise alleine an einem Projekt arbeiten, könnten Sie die Spalten Erstellt von und Bearbeitet von entfernen.
Bestimmte Spalten werden zur Identifikation der Projektobjekte benötigt und können nicht entfernt werden, u. a. Symbol und Name. Welche Spalten der Identifikation dienen, hängt vom Typ des Projektobjekts ab; bei Beziehungen ist beispielsweise die Spalte Richtung erforderlich.
So entfernen Sie Spalten aus der Listenansicht:
Klicken Sie in der Navigationsansicht auf den gewünschten Projektobjektordner, zum Beispiel "Interne Quellen" oder "Strukturknoten".
Die Projektobjekte werden in der Listenansicht angezeigt.
Klicken Sie auf die Listenansicht.
Klicken Sie im Menü Ansicht auf Listenansicht.
Klicken Sie auf Aktuelle Ansicht anpassen.
Das Dialogfeld Aktuelle Ansicht anpassen wird angezeigt.
Markieren Sie unter Ausgewählte Spalten die Spalte, die Sie entfernen möchten.
Klicken Sie auf die Schaltfläche << (Entfernen).
Klicken Sie auf OK.
Neuordnen von Spalten in der Listenansicht
Sie können die Spalten in der Listenansicht an Ihre Arbeitsweise anpassen. Wenn Sie im Team arbeiten, könnte es zum Beispiel sinnvoll sein, die Spalte Erstellt von links der Spalte Erstellt am anzuordnen.
So ordnen Sie Spalten in der Listenansicht anders an:
Klicken Sie in der Navigationsansicht auf den gewünschten Projektobjektordner, zum Beispiel "Interne Quellen" oder "Strukturknoten".
Die Projektobjekte werden in der Listenansicht angezeigt.
Klicken Sie auf die Listenansicht.
Klicken Sie im Menü Ansicht auf Listenansicht.
Klicken Sie auf Aktuelle Ansicht anpassen.
Das Dialogfeld Aktuelle Ansicht anpassen wird angezeigt.
Markieren Sie unter Ausgewählte Spalten die Spalte, die Sie nach links oder rechts verschieben möchten.
Klicken Sie auf den Nach-oben- oder den Nach-unten-Pfeil, um die Spalte in der Liste Ausgewählte Spalten an eine andere Position zu bringen. Die Reihenfolge in der Liste (von oben nach unten) entspricht derjenigen, in der die Spalten in der Listenansicht von links nach rechts angezeigt werden.
Klicken Sie auf OK.
Zurücksetzen von Anpassungen der Listenansicht
Sie können die Anpassungen der Listenansicht auf die Originaleinstellungen zurücksetzen. Dabei können Sie wählen, ob alle Anpassungen der Listenansicht oder nur diejenigen für bestimmte Projektobjekte, zum Beispiel interne Quellen oder Strukturknoten, zurückgesetzt werden sollen.
So setzen Sie die Anpassungen der Listenansicht für bestimmte Projektobjekte zurück:
Klicken Sie in der Navigationsansicht auf den gewünschten Projektobjektordner, zum Beispiel "Interne Quellen" oder "Strukturknoten".
Die Projektobjekte werden in der Listenansicht angezeigt.
Klicken Sie auf die Listenansicht.
Klicken Sie im Menü Ansicht auf Listenansicht.
Klicken Sie auf Aktuelle Ansicht anpassen.
Das Dialogfeld Aktuelle Ansicht anpassen wird angezeigt.
Klicken Sie auf die Schaltfläche Zurücksetzen .
Die Liste Ausgewählte Spalten wird auf die Originaleinstellungen zurückgesetzt.
Klicken Sie auf OK.
So setzen Sie alle Anpassungen der Listenansicht zurück:
Klicken Sie im Menü Extras auf Anpassungen zurücksetzen.
Das Dialogfeld Anpassungen zurücksetzen wird angezeigt.
|
|
Standardmäßig setzt NVivo alle Anpassungen an Symbolleisten, Menüs und Listenansichten zurück. |
|
|
|
Wenn Sie die Anpassungen an Symbolleisten und Menüs beibehalten möchten, deaktivieren Sie das Kontrollkästchen Symbolleisten und Menüs.
Klicken Sie auf OK.
|
|
Wenn in der Listenansicht Miniaturansichten angezeigt werden, müssen Sie die Anzeige auf "Details" ändern, damit Sie Spalten hinzufügen, entfernen und anders anordnen können. Zum Ändern der Anzeige klicken Sie auf dieListenansicht und wählen Sie dann Ansicht > Listenansicht> Details aus. |
|
|
|
So passen Sie die Größe der Spalten in der Listenansicht oder der Detailansicht an:
|
|
Klicken auf den Rahmen und ziehen Sie ihn, |
So sortieren Sie die Objekte in der Listenansicht oder der Detailansicht:
Klicken Sie auf die Überschrift der betreffenden Spalte. Wenn Sie Objekte zum Beispiel nach dem Erstellungsdatum sortieren möchten, klicken Sie auf die Spaltenüberschrift Erstellt am.
Sie können zum Sortieren der Objekte auch im Menü Ansicht auf Sortieren nach klicken. In den Abschnitten Sortieren von Quellen und Sortieren von Knoten erhalten Sie weitere Informationen.
Ausblenden der Überschriften für direkt untergeordnete Knoten 
Wenn Sie mit Strukturknoten in der Listenansicht arbeiten, können Sie die Anzeige übersichtlicher machen, indem Sie die Spaltenüberschriften der direkt untergeordneten Knoten ausblenden. So blenden Sie die Spaltenüberschriften aus:
Klicken Sie im Menü Ansicht auf Überschriften der direkt untergeordneten Knoten.
Sie können Optionen in den NVivo-Menüs hinzufügen, entfernen und anders anordnen:
Klicken Sie im Menü Extras auf Anpassen.
Klicken Sie auf die Registerkarte Befehle.
Klicken Sie auf Befehleneu anordnen.
Wählen Sie in der Dropdown-Liste Menüleiste das Menü aus, das neu geordnet werden soll.
Passen Sie das ausgewählte Menü mit den Schaltflächen Hinzufügen, Löschen, Nach oben und Nach unten an.
Um die Änderungen anzuwenden, klicken Sie auf Schließen.
ODER
Um das ausgewählte Menü wieder auf die ursprüngliche Konfiguration zurückzusetzen, klicken Sie auf Zurücksetzen.
Hinzufügen und Entfernen von Schaltflächen in Symbolleisten 
Klicken Sie im Menü Extras auf Anpassen.
Das Dialogfeld Anpassen wird angezeigt.
Wählen Sie auf der Registerkarte Symbolleisten die Symbolleisten aus, die Sie anzeigen möchten.
|
|
Das Hauptmenü kann nicht ausgeblendet werden. |
|
|
|
Klicken Sie auf der Registerkarte Befehle auf Befehle neu anordnen.
Wählen Sie Symbolleiste aus.
Wählen Sie in der Dropdown-Liste die Symbolleiste aus, die Sie neu ordnen möchten.
Passen Sie die ausgewählte Symbolleiste mit den Schaltflächen Hinzufügen, Löschen, Nach oben und Nach unten an.
Um die Änderungen anzuwenden, klicken Sie auf Schließen.
ODER
Um die ausgewählte Symbolleiste wieder auf die ursprüngliche Konfiguration zurückzusetzen, klicken Sie auf Zurücksetzen.
Legen Sie auf der Registerkarte Optionen Einstellungen für die Anzeige von Menüs fest.
Um die Änderungen anzuwenden, klicken Sie auf Schließen.
Sie können auch eine neue Symbolleiste mit den Befehlen erstellen, die Sie am häufigsten verwenden:
Klicken Sie im Menü Extras auf Anpassen.
Das Dialogfeld Anpassen wird angezeigt.
Klicken Sie auf der Registerkarte Symbolleisten auf Neu.
Das Dialogfeld Neue Symbolleiste wird angezeigt.
Geben Sie einen Namen für die neue Symbolleiste ein, wählen Sie die Position aus und klicken Sie auf OK.
Klicken Sie auf der Registerkarte Befehle auf Befehle neu anordnen.
Wählen Sie Symbolleiste aus.
Wählen Sie in der Dropdown-Liste die neue Symbolleiste aus, um die Befehle auf ihr anzuordnen.
Verwenden Sie zum Auswählen und Anordnen der Befehle für die neue Symbolleiste die Schaltflächen Hinzufügen, Löschen , Nach oben und Nach unten.
Um die Änderungen anzuwenden, klicken Sie auf Schließen.
ODER
Um die Änderungen zu verwerfen, klicken Sie auf Zurücksetzen.
Klicken Sie auf den Symbolleisten-Ziehpunkt
|
|
|
|
|
|
Ein- und Ausblenden von Symbolleisten 
So blenden Sie ausgewählte Symbolleisten aus oder ein:
Klicken Sie im Menü Ansicht auf Symbolleisten.
Klicken Sie auf die Symbolleisten, die Sie aus- bzw. einblenden möchten.
Ein- und Ausblenden der Suchleiste 
So blenden Sie die Suchleiste aus oder ein:
Klicken Sie im Menü Extras auf Suchen.
Klicken Sie auf Suchen.
Zurücksetzen von Anpassungen an Menüs und Symbolleisten 
So setzen Sie die Anpassungen an einer oder mehreren Symbolleisten zurück:
Klicken Sie im Menü Extras auf Anpassen.
Das Dialogfeld Anpassen wird angezeigt.
Klicken Sie auf der Registerkarte Symbolleisten auf die Symbolleiste, die Sie zurücksetzen möchten.
Klicken Sie auf die Schaltfläche Zurücksetzen.
Das Dialogfeld Symbolleiste zurücksetzen wird angezeigt.
Klicken Sie auf OK.
So setzen Sie alle Anpassungen an NVivo-Menüs und -Symbolleisten zurück:
Klicken Sie im Menü Extras auf Anpassungen zurücksetzen.
Das Dialogfeld Anpassungen zurücksetzen wird angezeigt.
|
|
Standardmäßig setzt NVivo alle Anpassungen an Symbolleisten, Menüs und Listenansichten zurück. |
|
|
|
Wenn Sie die Anpassungen der Listenansicht beibehalten möchten, deaktivieren Sie das Kontrollkästchen Listenansichten.
Klicken Sie auf OK.
|
|
Wenn Sie das Menü Extras oder (die Option Anpassungen zurücksetzen daraus) entfernen, können Sie Anpassungen weiterhin zurücksetzen, indem Sie mit der rechten Maustaste auf den Symbolleistenbereich klicken und die Option Anpassen auswählen. Wenn Sie Menüs und Symbolleisten anders anordnen, treffen die Angaben in den entsprechenden Hilfethemen eventuell nicht mehr zu. |
|
|
|
Ein- und Ausblenden der Palette mit Modellformen 
So blenden Sie die Palette mit Modellformen aus, wenn Sie in einem Modell arbeiten:
Klicken Sie auf das Menü Ansicht.
Klicken Sie auf Palette mit Modellformen.
Ein- und Ausblenden der Gruppenbereiche 
So blenden Sie die Bereiche Gruppen aus, die auf der rechten Seite der Detailansicht angezeigt werden:
Klicken Sie im Menü Ansicht auf Modellgruppen.
Um einen bestimmten Bereich anzuzeigen, klicken Sie auf:
Benutzerdefinierte Gruppen
Projektgruppen